
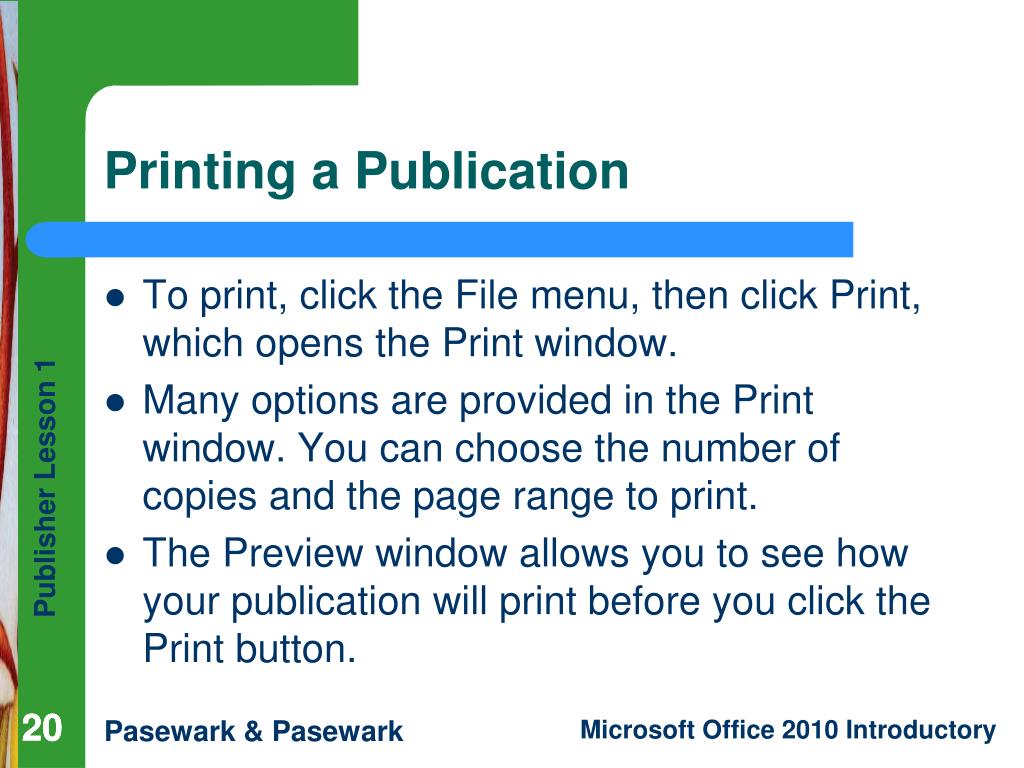
- #Page numbers istudio publisher not displaying software
- #Page numbers istudio publisher not displaying code
*iStudio Publisher does not include a formal way of entering a watermark. You generally won't spend much time editing the master pages, and for some documents may prefer to leave them blank. They are provided for holding any repeating content you want to include on multiple pages, such as headers, footers, page numbers and watermarks* and for holding standard content in documents that may be copied and repurposed. If the document contains more than one section, you may have to add the page number several times (if headers or footers are unlinked). Master pages are provided for two main reasons for convenience and to help achieve layout consistency. If the issue still exists, you are welcome to post back, I will keep working on this. Select Master Pages>select the master pages which you are using on other pages. Navigate to the 22 nd page which is affected. Switch back to Body Page View by choosing menu option View > Body Pages (or keyboard shortcut ⌃⌘B Control-Command-B), or by clicking the Body Pages button. I suggest you try the following steps to check the result: 1. A powerful, intuitive page layout application, perfect for anything you want.
#Page numbers istudio publisher not displaying software
Switch to Master Page View by choosing menu option View > Master Pages (or keyboard shortcut ⌃⌘M Control-Command-M), or by clicking the Master Pages button. As featured by Apple in Apps for Designers Desktop Publishing for Mac. Contact support for help, and with bugs, requests, comments and ideas about iStudio Publisher, the page layout software app for desktop publishing on Mac OS. The canvas (page surround) color is also different in each Page Mode, to help keep your bearings. This is because we're editing a Master Page in Affinity Publisher. Since this demonstration is in a Master Page, you'll notice that the page number is displaying as ''. This menu is where you'll be able to insert a page number in Affinity Publisher.
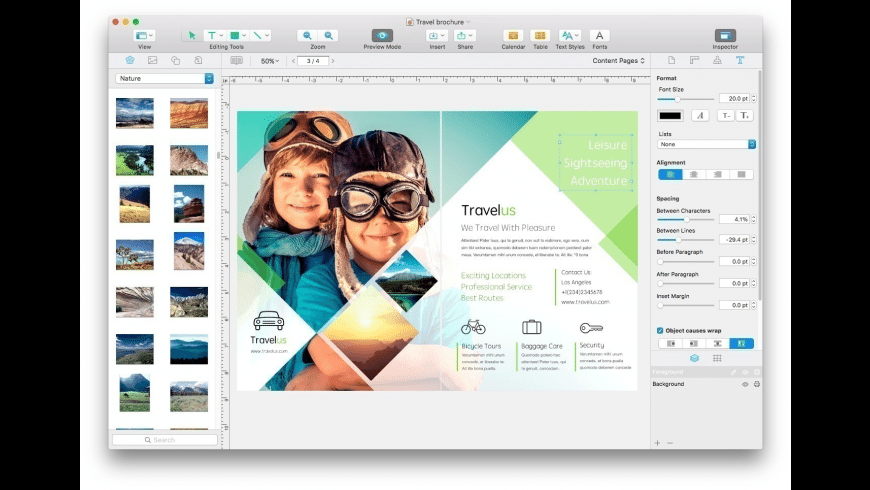
As shown here, the blue filled Body Pages button is the current selection: Next, with your text frame selected, go to Text > Insert > Fields > Page Number. The current Page Mode setting is indicated by the color of the Page Mode buttons (on the page view title bar).

For this reason, Body Page View is the default Page Mode setting when you open a document. You're likely to spend most of your time working on the body pages and place all of your non-repeating document content on them. There's always a separate body page for each page of a document. Think of these as forming separate layers, with the body page layer always lying on top of the master page layer.
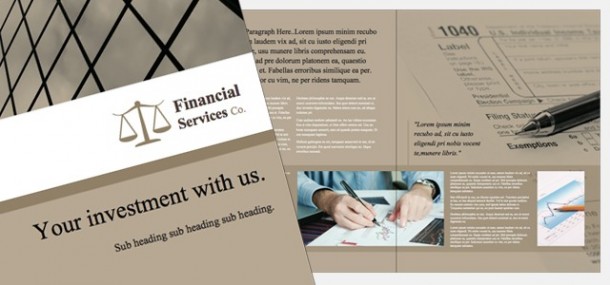
It is therefore better to drag characters from the Font Variation area of the Character Viewer, as doing this will not only insert the character, but also set its font to the selected variation, thereby ensuring its correct display.Each page of an iStudio Publisher document is actually formed from a combination of two pages - a master page and a body page. As many of the special characters are only available in a limited number of different fonts this method of inserting special characters is likely to result in many of them being displayed as the small rectangles described above. If you drag a character from the main middle column of the Character Viewer it will be inserted into your document in whatever font has been set for the destination paragraph. You will need to select a different font for this character to display/print/export correctly.
#Page numbers istudio publisher not displaying code
NOTE: If a character displays as an empty square it's because the selected font doesn't include that code point (glyph), and it will print and export as a blank. From the Font Variation area drag the character in the font variation of your choice and drop it into your document.


 0 kommentar(er)
0 kommentar(er)
